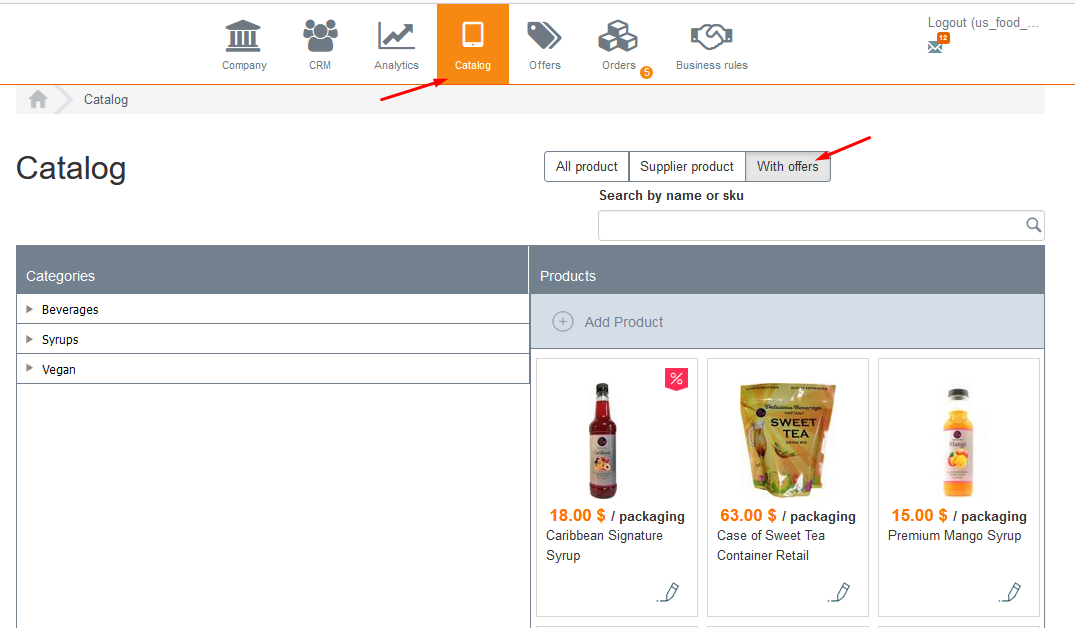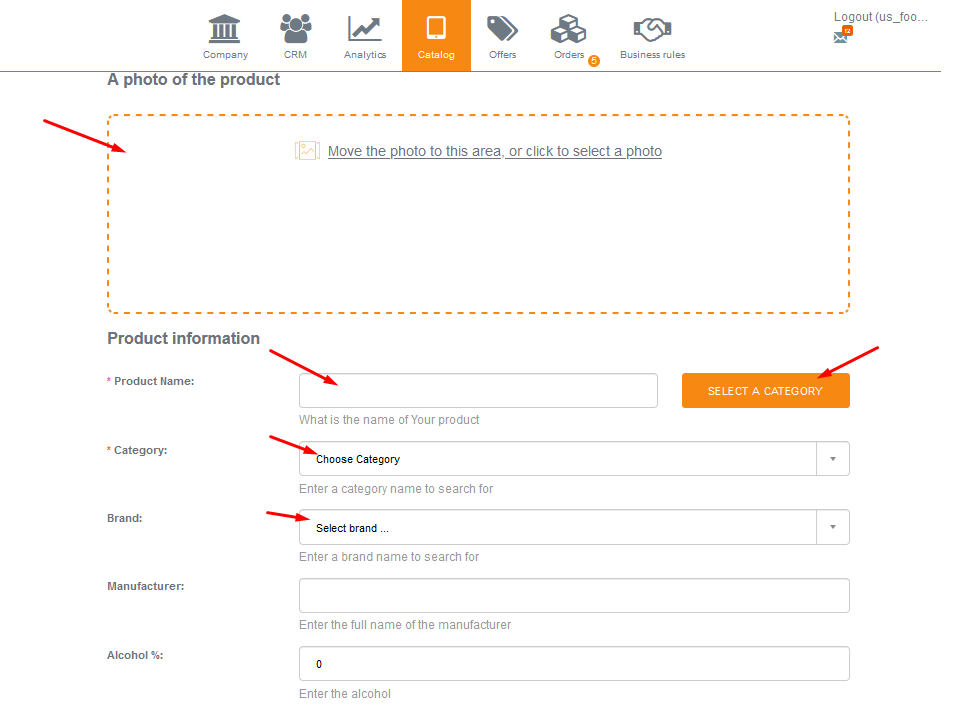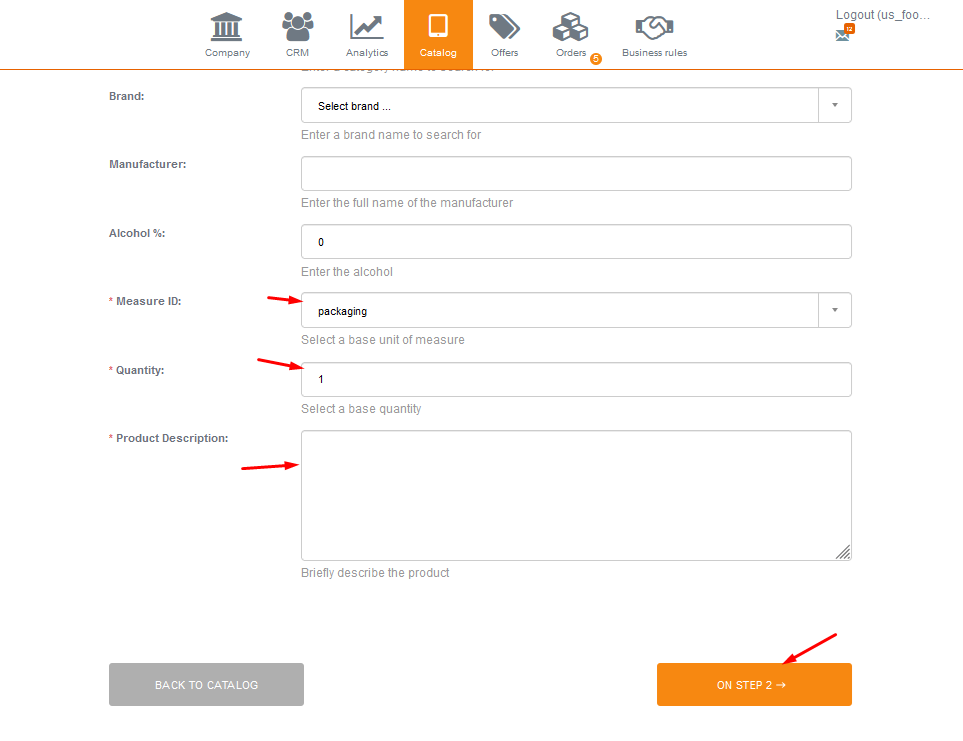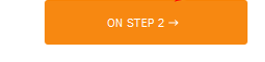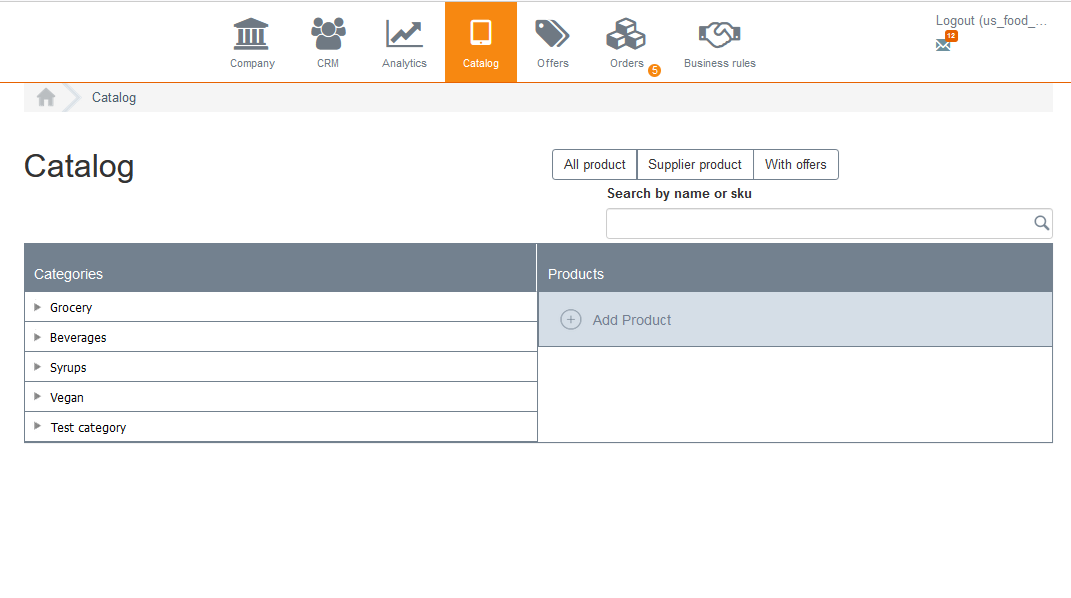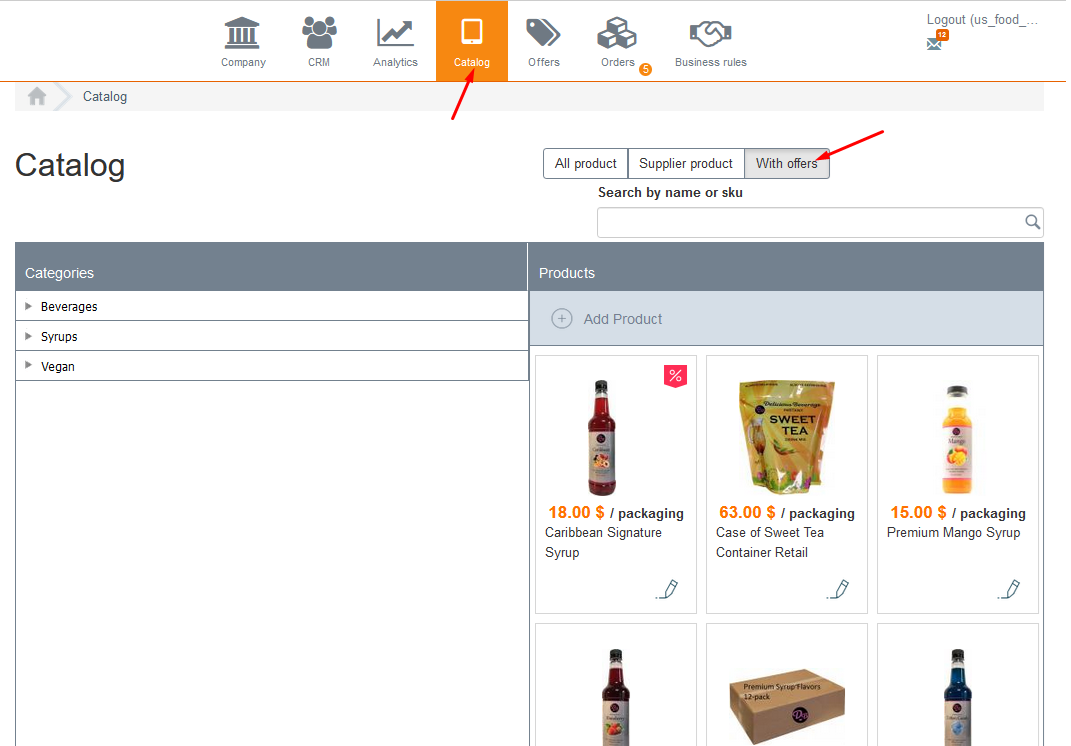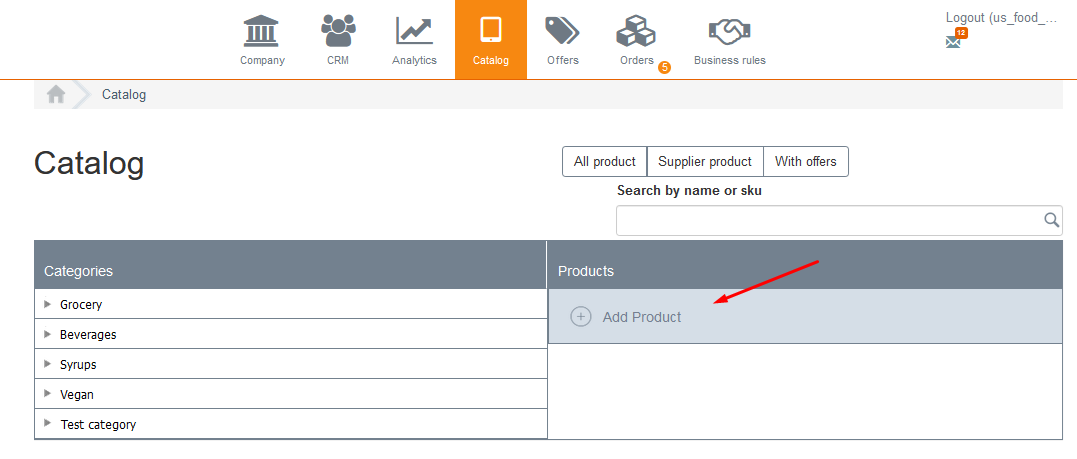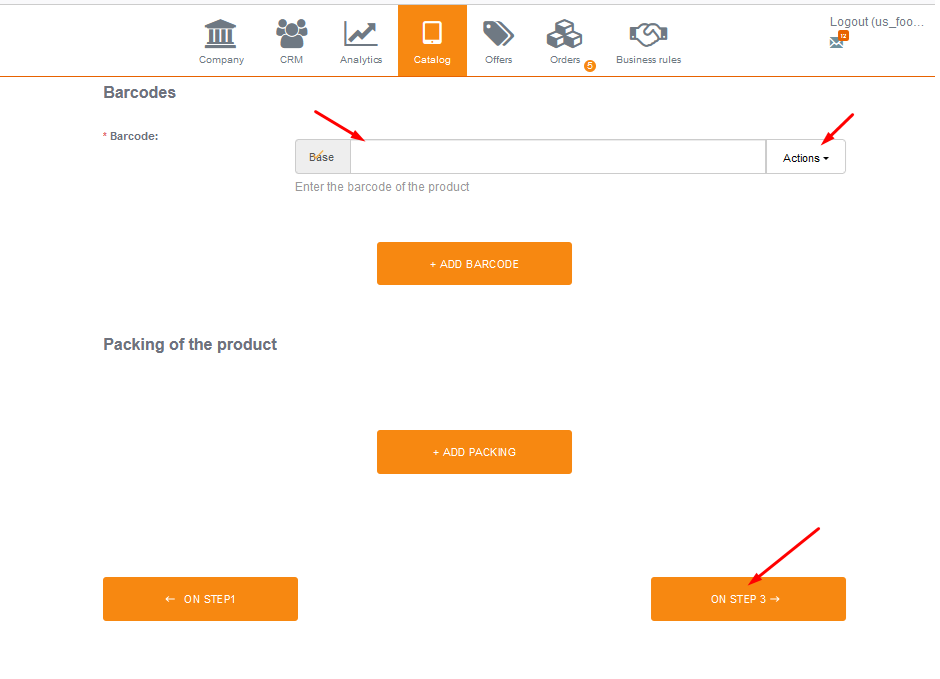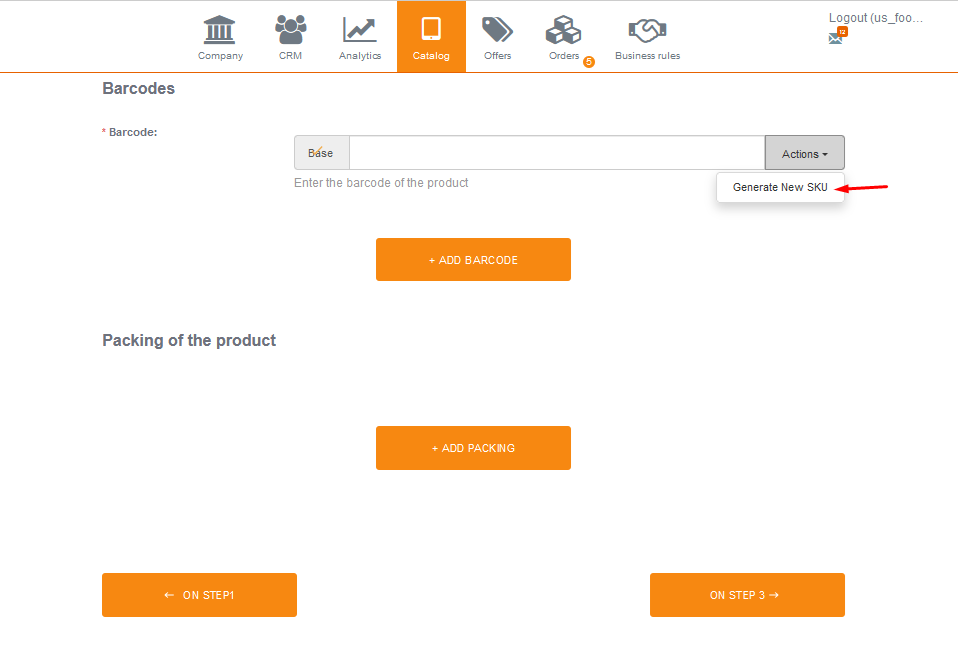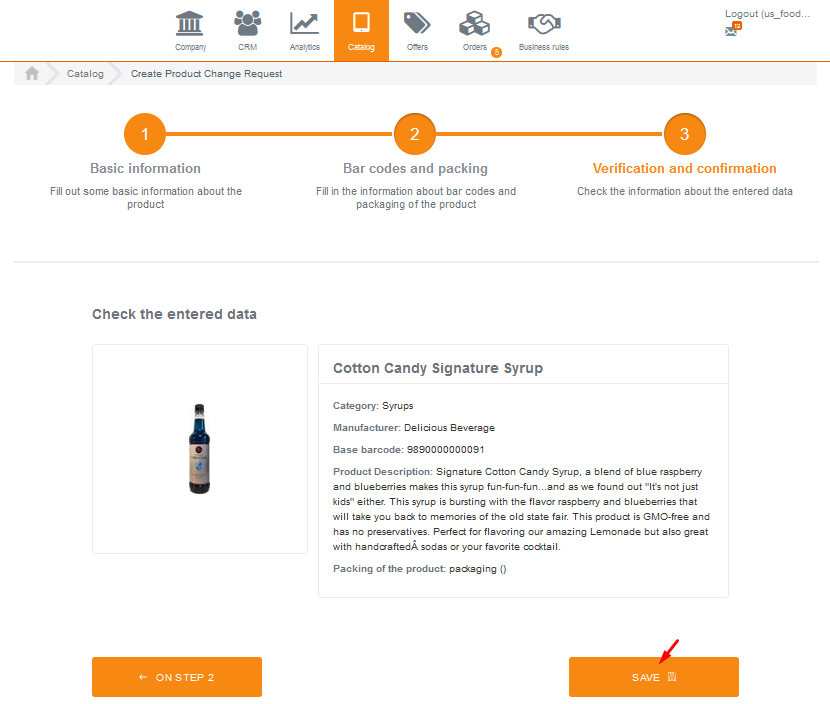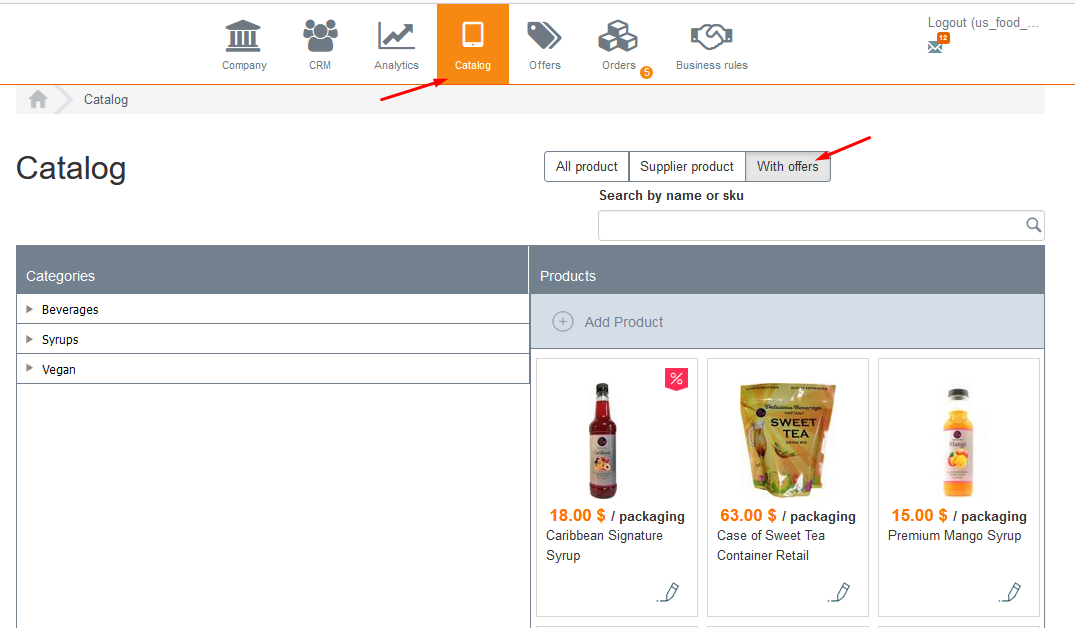Skip to main content
Catalog section
The catalog section contains all the product cards that are opened in the system.
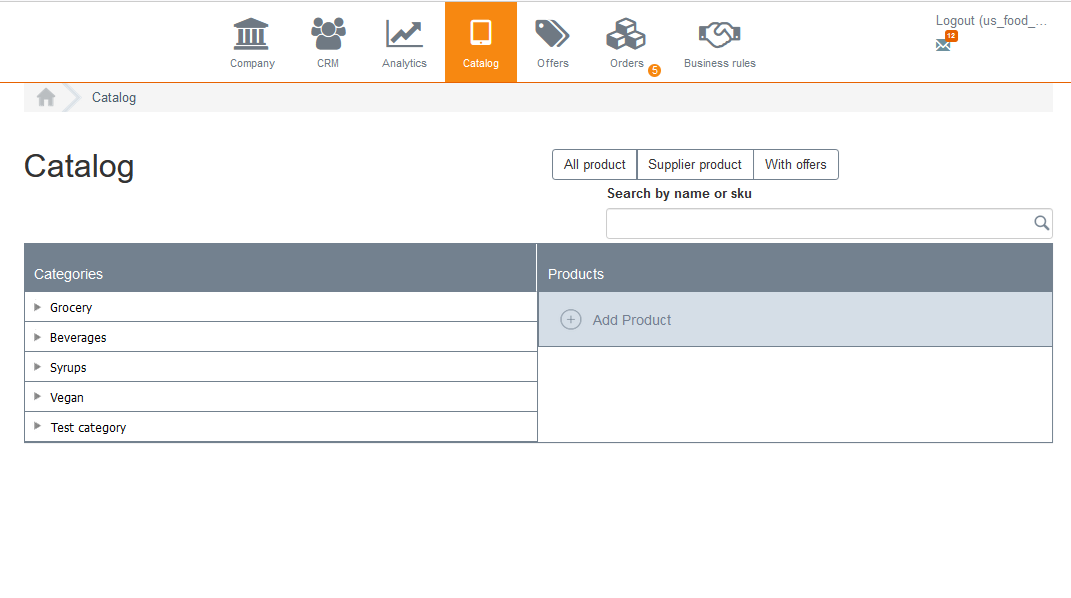
-
Displaying all created product cards in the catalog;
-
Displaying only those product cards that were created by the current distributor;
-
Displaying only those product cards for which offers have been created.
Also, using the "With offers" filter, you can go to viewing the catalog through the eyes of a retailer.
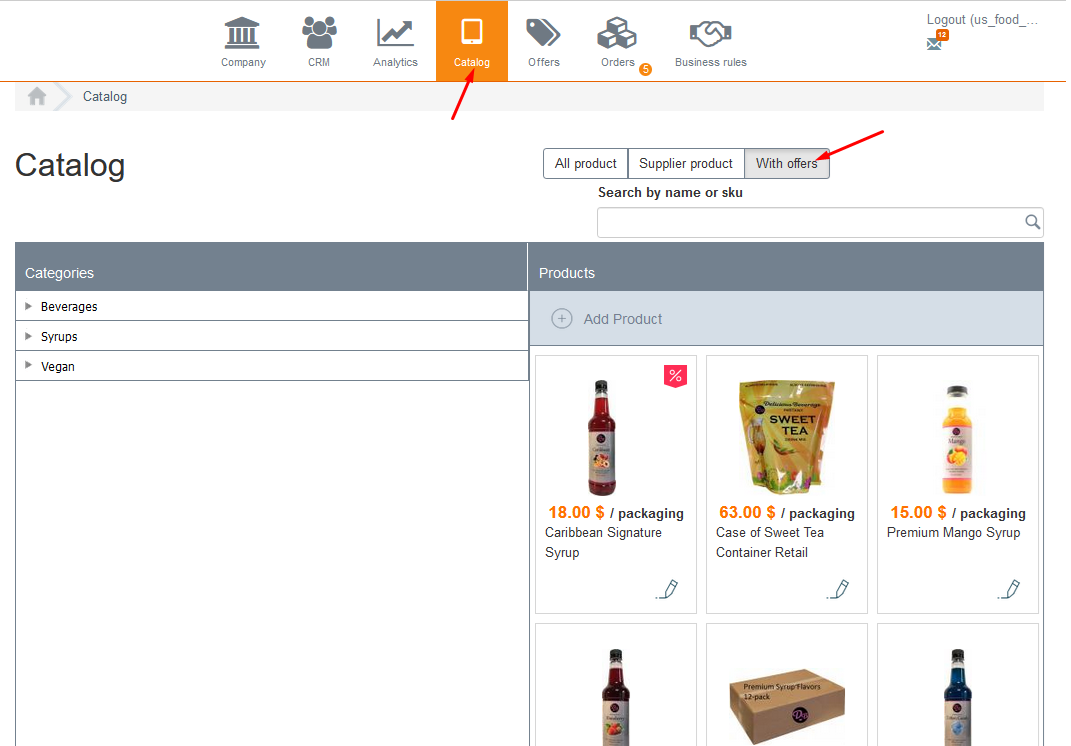
The section has the possibility to create products with an auto-generated barcode. There is also the possibility to use product quanta and the possibility to choose the packaging of commodity items.
Product creation
To create a product, you need to go to the "Catalog" section under the account of the catalog administrator or distributor.
Then click on the "+ Add product" icon to start creating the product. At the first step, you need to fill in the data:
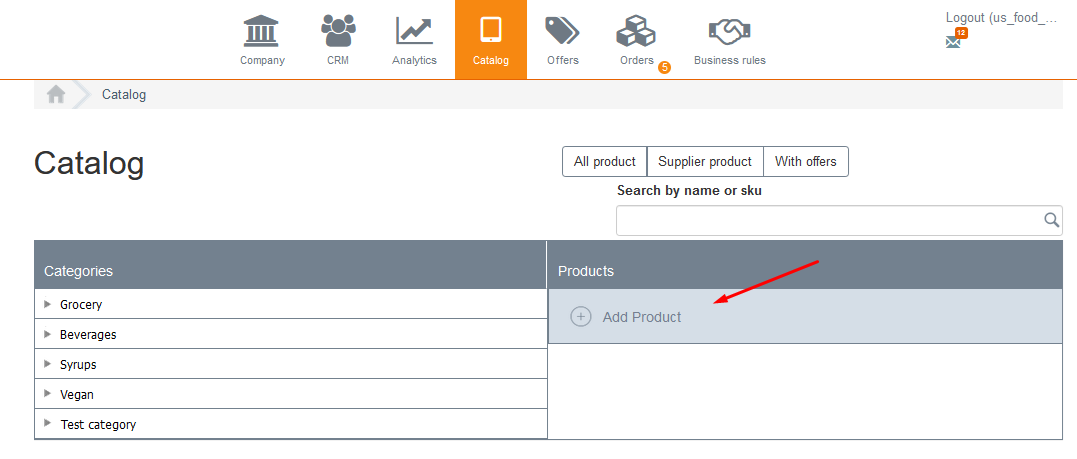
-
Add a photo of the product
-
Specify the name of the product
-
Specify the product category
-
Specify the brand of the product
-
Specify the manufacturer of the product
-
If the product is alcohol, you should specify the percentage of alcohol
-
It is required to select the unit of measurement of the product
-
It is required to specify the basic quantity of the product
-
Add a short description of the product
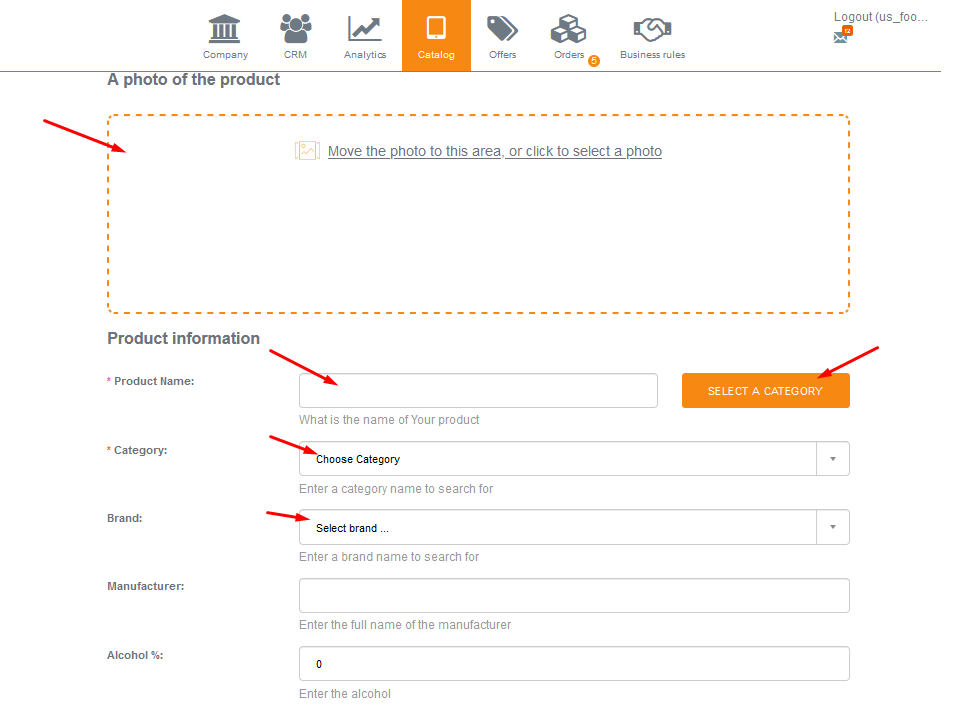
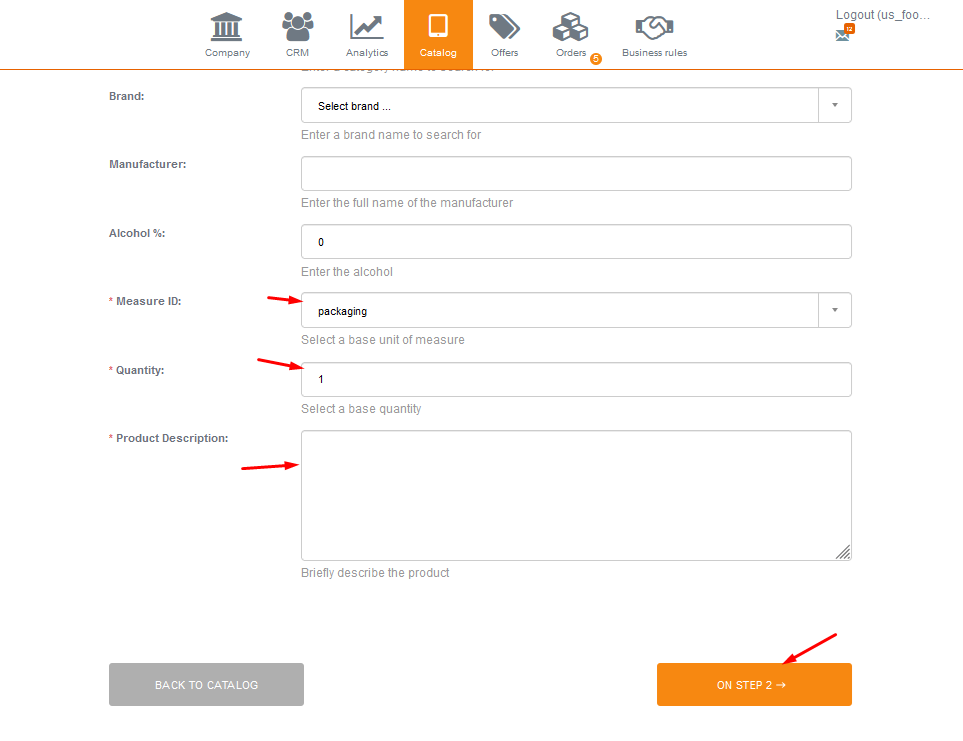
After filling in this data, you can go to step # 2.
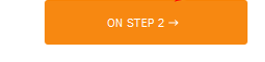
At the second step of product creation, you need to fill in the data:
-
Specify the barcode of the product
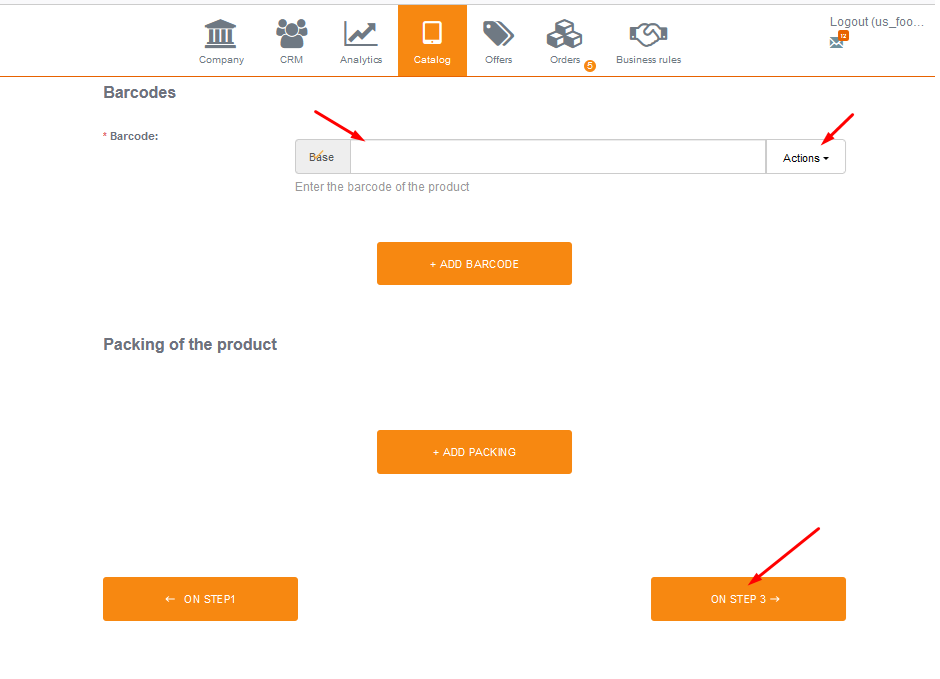
Adding and generating a barcode.
One product may have several barcodes, but only one of them will be the main one. You can enter the required barcode without reference to the format in the "Main" field, or generate a barcode in the international EAN-13 format automatically.
To generate the main barcode for the product, you need to select Actions>Generate a new barcode
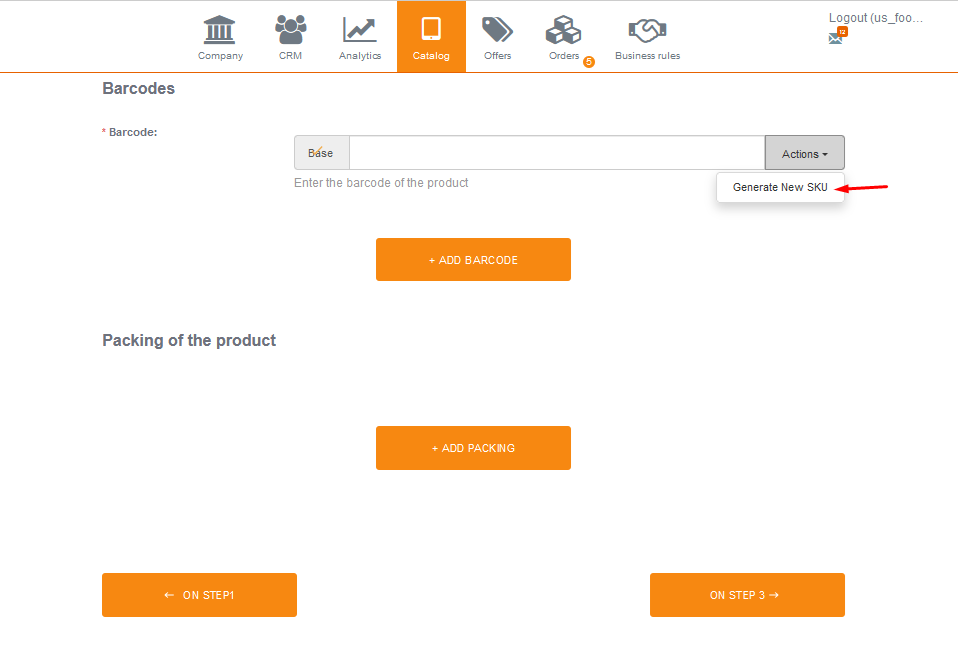
To add an additional barcode to the product, you need to click on the "+ Add barcode" button. Similar to the main barcode, an additional one can be entered manually or generated automatically.
The number of additional barcodes for the product is not limited by quantity. At the third step, it is necessary to check the correctness of the entered data and send a request to create a product for moderation.
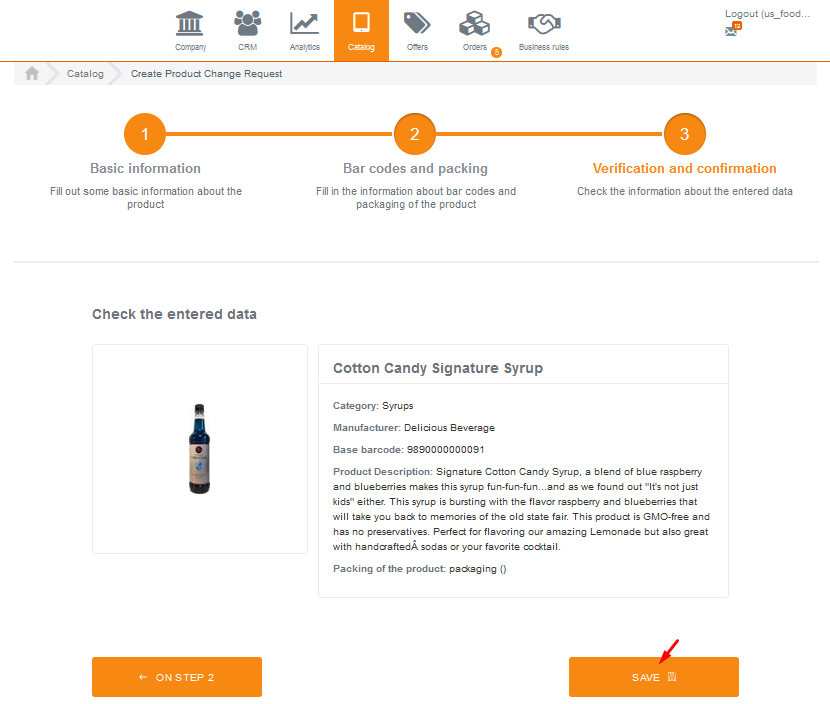
Viewing the catalog "through the eyes of a retailer".
To see the supplier's catalog in the form in which it is available to the retailer, you need to go to the Catalog section, select the "There are offers" filter.
Offers are subject to all the rules for sorting products in the catalog, but business rules do not apply. To make changes to the product card, you need to select the edit icon.