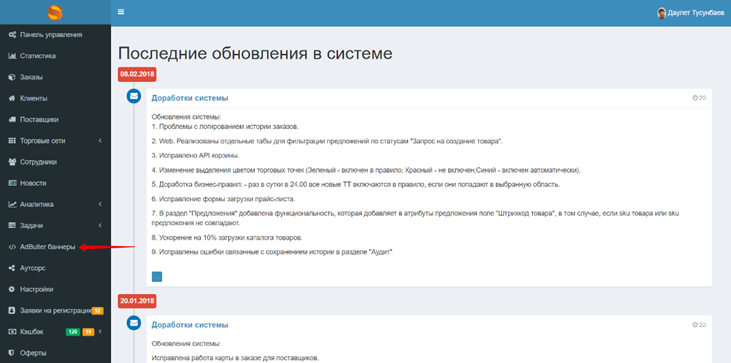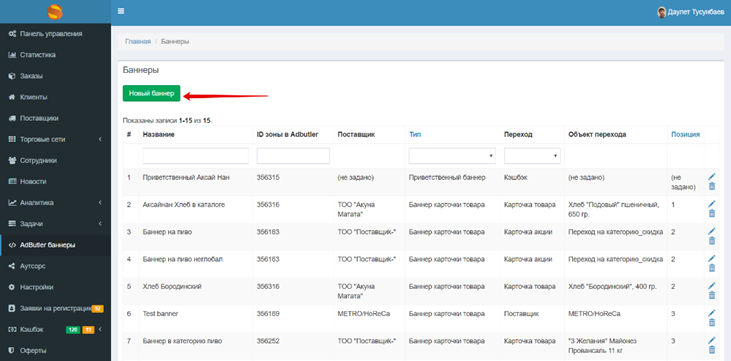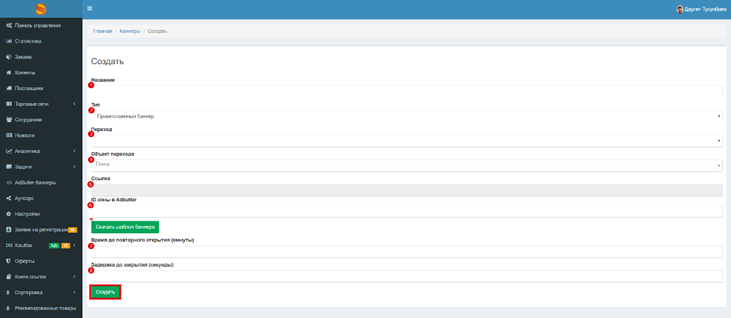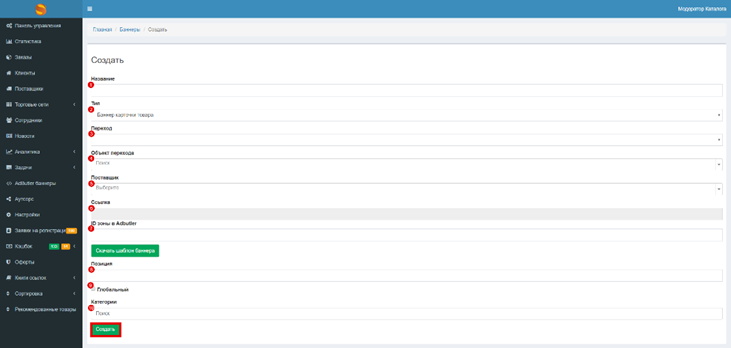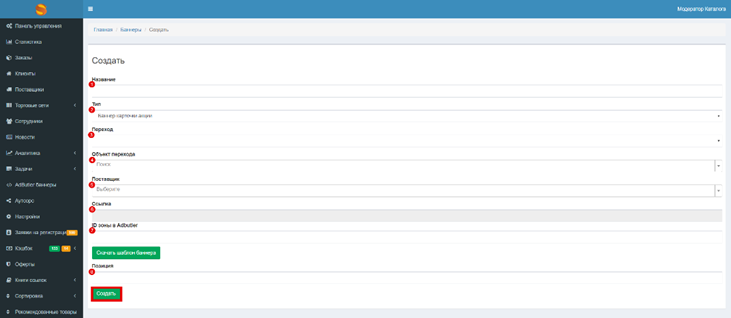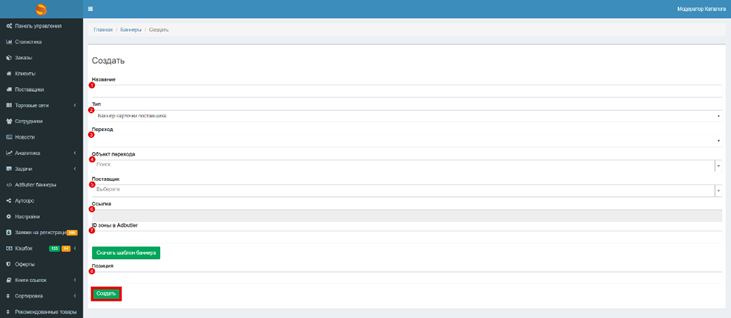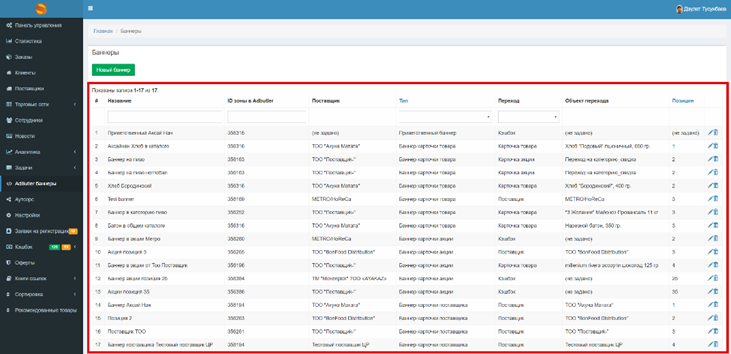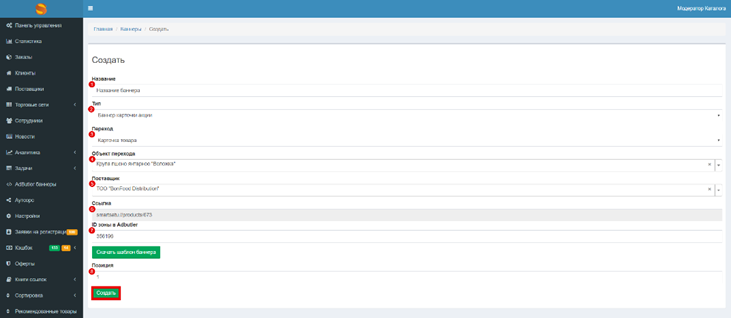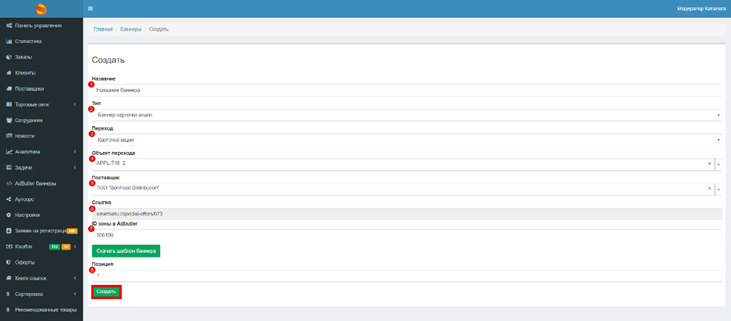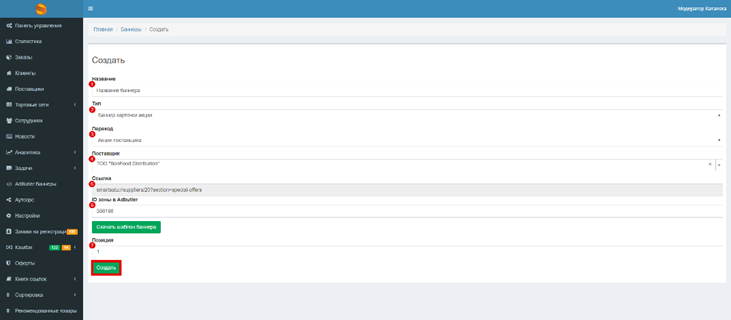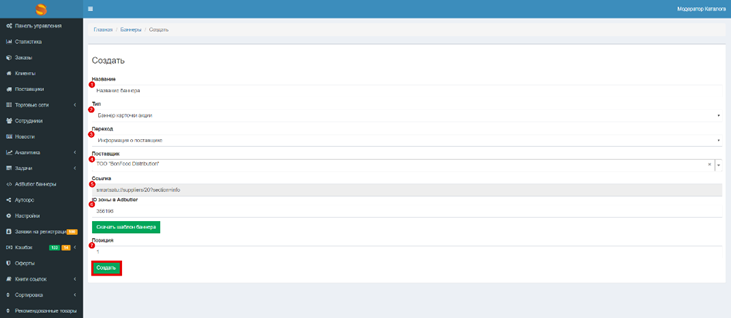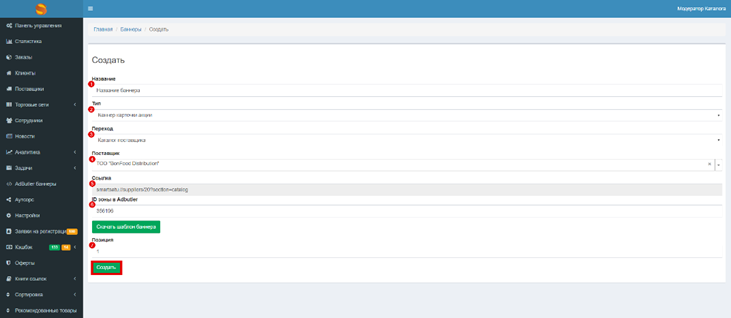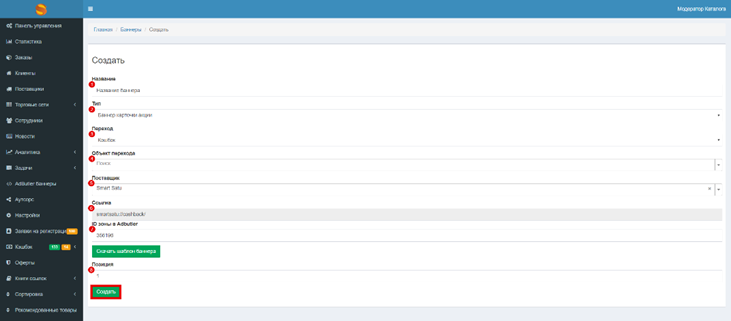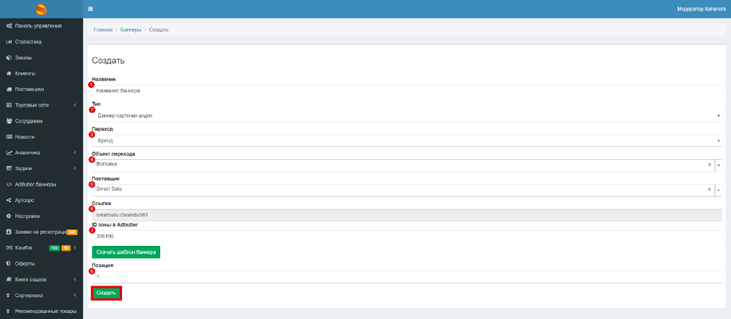Skip to main content
Настройка рекламных кампаний на стороне Smart Satu
Настройка баннеров осуществляется в разделе CRM>Adbutler, который доступен только пользователям с ролями Администратор и Администратор каталога. В данном разделе можно создать несколько типов баннеров:
-
Приветственный баннер
-
Баннер карточки товара
-
Баннер карточки поставщика
-
Баннер карточки акции
При настройке баннеров для каждого типа баннера обязательно нужно указывать Тип перехода, в частности:
-
Карточка товара. При выборе этого типа перехода необходимо выбрать товар в каталоге, на который будет переводить пользователя после клика по баннеру.
-
Карточка акции. При выборе этого типа перехода необходимо выбрать акцию, на которую будет переводить пользователя после клика по баннеру.
-
Каталог поставщика. При выборе этого типа перехода необходимо выбрать поставщика, на каталог которого будет переводить пользователя после клика по баннеру.
-
Акции поставщика. При выборе этого типа перехода необходимо выбрать поставщика, на раздел акций которого будет переводить пользователя после клика по баннеру.
-
Информация о поставщике. При выборе этого типа перехода необходимо выбрать поставщика, на раздел которого будет переводить пользователя после клика по баннеру.
-
Кэшбэк. При выборе этого типа перехода пользователя будет переводить в раздел "Кэшбэк".
-
Бренд. При выборе этого типа перехода пользователя будет переводить на список товаров указанного бренда.
Общий порядок создания баннера
Перейти к разделу CRM>Adbutler на левой панели навигации.
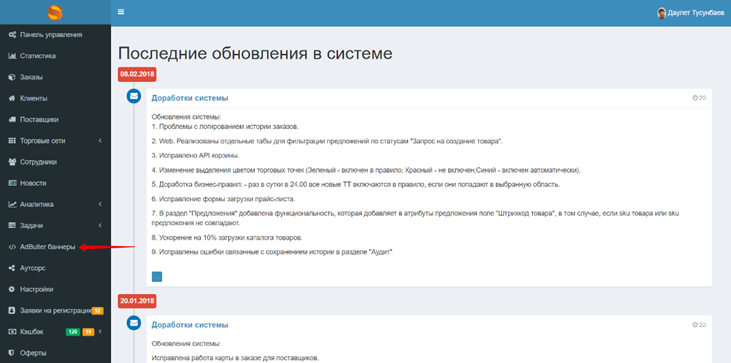
В данном разделе находится список уже настроенных рекламных баннеров, которые можно редактировать/удалять.
Для размещения нового баннера необходимо нажать Новый баннер.
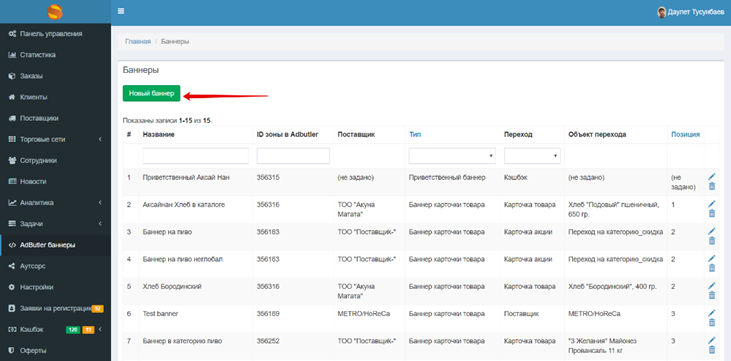
Настройка Приветственного баннера
Приветственный баннер - это pop-up с изображением, который ведет на указанную при настройке точку перехода. В ходе настройки в CRM можно задать задержку до возможности закрытия баннера и периодичность его отображения при разворачивании приложения из списка запущенных приложений после первого показа Приветственного баннера.
Запрещено одновременное создание нескольких Приветственных баннеров.
При размещении Приветственного баннера необходимо:
-
Указать название баннера
-
Выбрать Тип баннера - Приветственный баннер
-
Выбрать тип Перехода
-
Указать Объект перехода
-
После выбора объекта перехода будет сгенерирован URI, который нужен для создания баннера на стороне AdButler (подробнее о настройке: Настройка рекламных кампаний на стороне сервиса Adbutler)
-
Вставить ID зоны в AdButler
-
Задать период повторного отображения Приветственного баннера после первого показа (для того чтобы не надоедать пользователю после каждого разворачивания приложения из сна)
-
Задать задержку до возможности закрытия баннера пользователем от 1 до 3 секунд
* можно скачать полноразмерный шаблон данного типа баннера с рекомендациями по размещению графической информации на нем (шаблон находится в конце инструкции).
После настройки нажать на кнопку Создать.
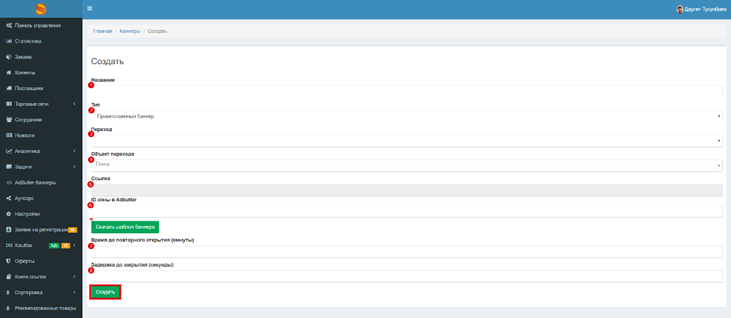
Настройка Баннера карточки товара
Баннер карточки товара отображается в категориях/подкатегориях каталога на позиции, указанной при настройке в CRM. Данный баннер отображается в отдельном layout и не зависит от правил монетизации товаров, сортировки в каталоге либо других бизнес-правил. Выбор количества целевых категорий/подкатегорий не ограничен. При этом следует предварительно проверять наличие предложений в целевых категориях.
Предусмотрена настройка Глобального баннер карточки товаров. Так, если баннер Глобальный, он отображается на выбранной позиции в выбранных категориях в общем каталоге товаров. Если баннер не Глобальный, он отображается на выбранной позиции в выбранных категориях только в каталоге поставщика.
Запрещается создание нескольких Глобальных баннеров с одинаковой позицией для нескольких поставщиков в заданной категории/подкатегории. Также запрещено создание нескольких баннеров с одинаковой позицией в одной категории выбранного поставщика.
При размещении Баннера карточки товара необходимо:
-
Указать название баннера
-
Выбрать Тип баннера - Баннер карточки товара
-
Выбрать тип Перехода
-
Указать Объект перехода
-
Выбрать поставщика
-
После выбора объекта перехода будет сгенерирован URI, который нужен для создания баннера на стороне AdButler (подробнее о настройке: Настройка рекламных кампаний на стороне сервиса Adbutler)
-
Вставить ID зоны в AdButler
-
Задать номер Позиции баннера в списке каталога
-
Установить радиобаттон Глобальный, если требуется отображение в категории общего каталога товаров
-
Указать категорию/категории каталога, в которых будет отображаться баннер
* можно скачать полноразмерный шаблон данного типа баннера с рекомендациями по размещению графической информации на нем (шаблон находится в конце инструкции).
После настройки нажать на кнопку Создать.
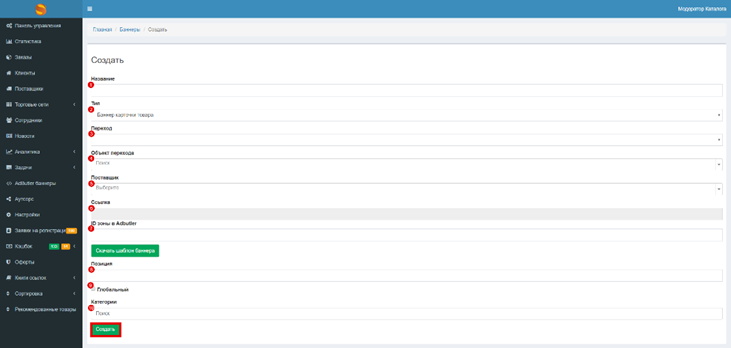
Настройка Баннера карточки акции
Баннер карточки акции отображается в разделе Акции на позиции, указанной при настройке в CRM. Данный баннер отображается в отдельном layout и не зависит от правил перемешивания Избранных Акций. Также данный баннер будет отображаться в разделе акций конкретного поставщика, указанного при настройке в CRM.
Запрещено создание нескольких Баннеров карточки акции на одной позиции.
При размещении Баннера карточки акции необходимо:
-
Указать название баннера
-
Выбрать Тип баннера - Баннер карточки акции
-
Выбрать тип Перехода
-
Указать Объект перехода
-
Выбрать поставщика (заказчика)
-
После выбора объекта перехода будет сгенерирован URI, который нужен для создания баннера на стороне AdButler (подробнее о настройке: Настройка рекламных кампаний на стороне сервиса Adbutler)
-
Вставить ID зоны в AdButler
-
Задать номер позиции баннера в списке акций
* можно скачать полноразмерный шаблон данного типа баннера с рекомендациями по размещению графической информации на нем (шаблон находится в конце инструкции).
После настройки нажать на кнопку Создать.
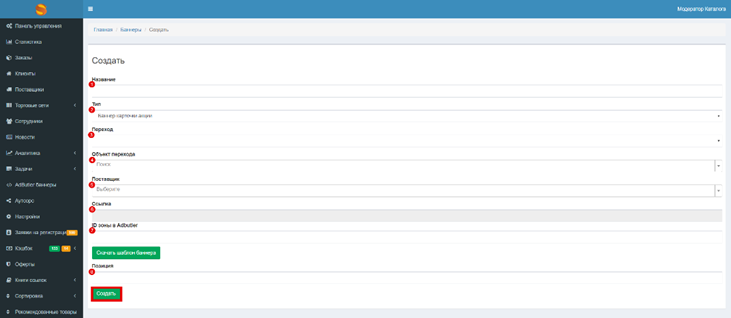
Настройка Баннера карточки поставщика
Баннер карточки поставщика отображается в разделе Поставщики на позиции, указанной при настройке в CRM. Данный баннер отображается в отдельном layout и не зависит от правил сортировки в каталоге поставщиков либо других бизнес-правил.
Запрещено создание нескольких Баннеров карточки поставщика на одной позиции.
-
Указать название баннера
-
Выбрать Тип баннера - Баннер карточки поставщика
-
Выбрать тип Перехода
-
Указать Объект перехода
-
Выбрать поставщика (заказчика)
-
После выбора объекта перехода будет сгенерирован URI, который нужен для создания баннера на стороне AdButler (подробнее о настройке: Настройка рекламных кампаний на стороне сервиса Adbutler)
-
Вставить ID зоны в AdButler
-
Задать номер Позиции баннера в списке акций
* можно скачать полноразмерный шаблон данного типа баннера с рекомендациями по размещению графической информации на нем (шаблон находится в конце инструкции).
После настройки нажать на кнопку Создать.
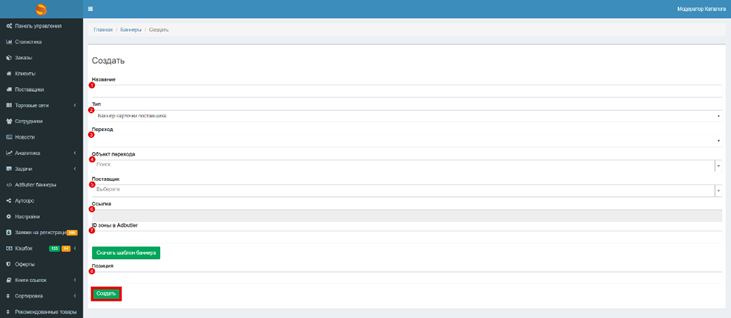
Список настроенных баннеров
После успешной настройки все баннеры выводятся в общую таблицу. Доступен поиск по Названию и ID зоны в Adbutler. А также есть возможность сортировки по Типу баннера и Типу перехода.
Кроме того, настроенные баннеры можно редактировать и удалять.
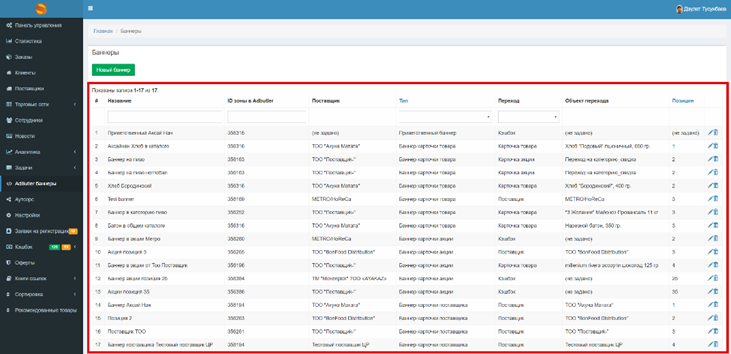
Настройка переходов по баннерам
В данном примере рассматривается настройка переходов для Баннера карточки акции, которая проходит аналогично с другими типами.
Переход на карточку товара
При выборе этого типа перехода необходимо выбрать товар в каталоге, на который будет переводить пользователя после клика по баннеру. При заполнении формы требуется:
-
Указать название баннера
-
Выбрать Тип баннера
-
Выбрать тип перехода - Карточка товара
-
Указать название карточки товара
-
Выбрать поставщика (заказчика)
-
После выбора объекта перехода будет сгенерирован URI, который нужен для создания баннера на стороне AdButler (подробнее о настройке: Настройка рекламных кампаний на стороне сервиса Adbutler)
-
Вставить ID зоны в AdButler
-
Задать номер позиции баннера в списке акций
После настройки нажать на кнопку Создать.
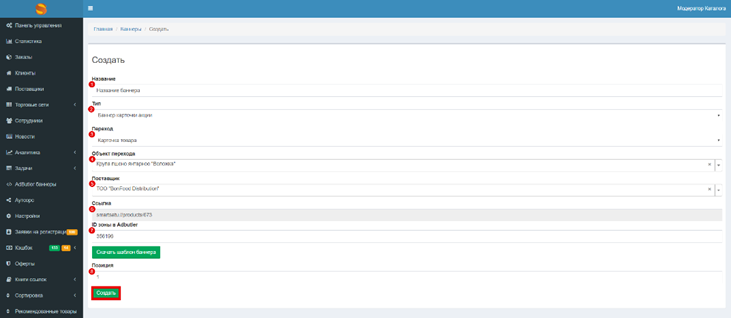
Переход на карточку акции
При выборе этого типа перехода необходимо выбрать акцию, на которую будет переводить пользователя после клика по баннеру. При заполнении формы требуется:
-
Указать название баннера
-
Выбрать Тип баннера
-
Выбрать тип перехода - Карточка акции
-
Указать название целевой акции
-
Выбрать поставщика (заказчика)
-
После выбора объекта перехода будет сгенерирован URI, который нужен для создания баннера на стороне AdButler (подробнее о настройке: Настройка рекламных кампаний на стороне сервиса Adbutler)
-
Вставить ID зоны в AdButler
-
Задать номер позиции баннера в списке избранных акций
После настройки нажать на кнопку Создать.
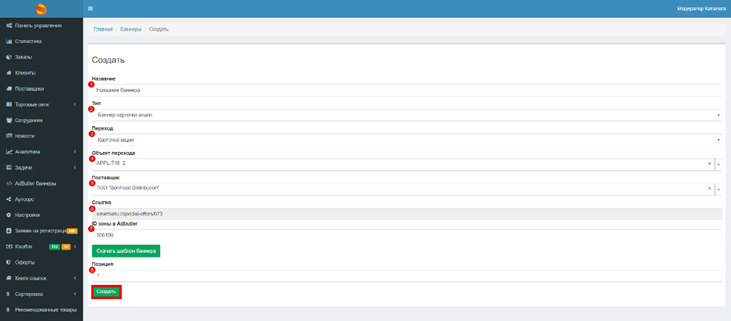
Переход в раздел акций поставщика
При выборе этого типа перехода необходимо выбрать поставщика, на раздел акций которого будет переводить пользователя после клика по баннеру. При заполнении формы требуется:
-
Указать название баннера
-
Выбрать Тип баннера
-
Выбрать тип перехода - Акции поставщика
-
Выбрать поставщика, в раздел акций которого будет осуществлен переход
-
После выбора объекта перехода будет сгенерирован URI, который нужен для создания баннера на стороне AdButler (подробнее о настройке: Настройка рекламных кампаний на стороне сервиса Adbutler)
-
Вставить ID зоны в AdButler
-
Задать номер позиции баннера в списке избранных акций
После настройки нажать на кнопку Создать.
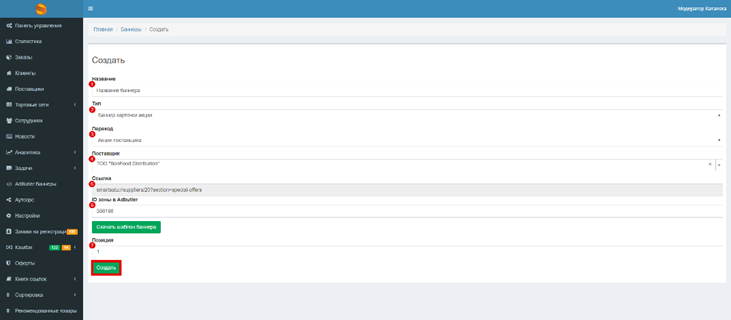
Переход в раздел информации о поставщике
При выборе этого типа перехода необходимо выбрать поставщика, на раздел которого будет переводить пользователя после клика по баннеру. При заполнении формы требуется:
-
Указать название баннера
-
Выбрать Тип баннера
-
Выбрать тип перехода - Информация о поставщике
-
Выбрать поставщика, в раздел которого будет осуществлен переход
-
После выбора объекта перехода будет сгенерирован URI, который нужен для создания баннера на стороне AdButler (подробнее о настройке: Настройка рекламных кампаний на стороне сервиса Adbutler)
-
Вставить ID зоны в AdButler
-
Задать номер позиции баннера в списке избранных акций
После настройки нажать на кнопку Создать.
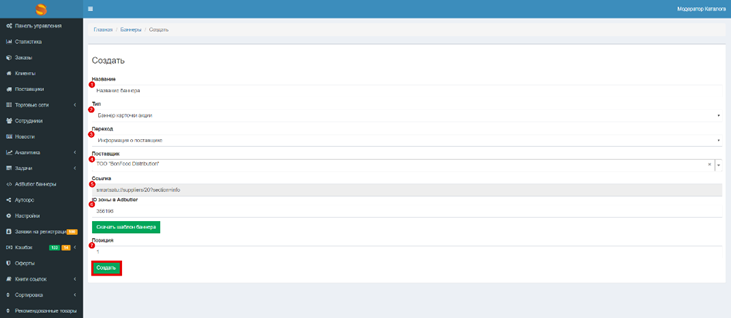
Переход в каталог поставщика
При выборе этого типа перехода необходимо выбрать поставщика, на каталог которого будет переводить пользователя после клика по баннеру. При заполнении формы требуется:
-
Указать название баннера
-
Выбрать Тип баннера
-
Выбрать тип перехода - Каталог поставщика
-
Выбрать поставщика, в каталог товаров которого будет осуществлен переход
-
После выбора объекта перехода будет сгенерирован URI, который нужен для создания баннера на стороне AdButler (подробнее о настройке: Настройка рекламных кампаний на стороне сервиса Adbutler)
-
Вставить ID зоны в AdButler
-
Задать номер позиции баннера в списке избранных акций
После настройки нажать на кнопку Создать.
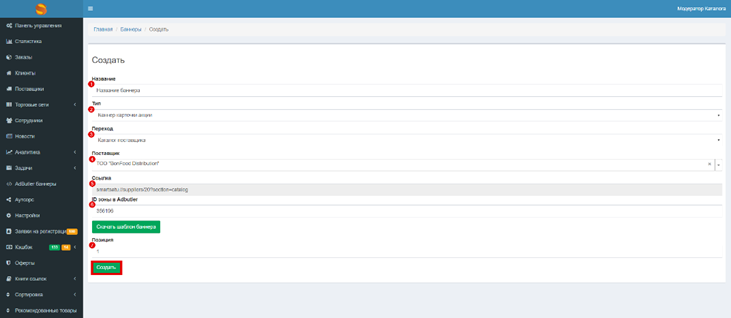
Переход в раздел Кэшбэк
При выборе этого типа перехода пользователя будет переводить в раздел "Кэшбэк". При заполнении формы требуется:
-
Указать название баннера
-
Выбрать Тип баннера
-
Выбрать тип перехода - Кэшбэк
-
Поле объект перехода оставить пустым
-
Выбрать поставщика (заказчика)
-
После выбора объекта перехода будет сгенерирован URI, который нужен для создания баннера на стороне AdButler (подробнее о настройке: Настройка рекламных кампаний на стороне сервиса Adbutler)
-
Вставить ID зоны в AdButler
-
Задать номер позиции баннера в списке избранных акций
После настройки нажать на кнопку Создать.
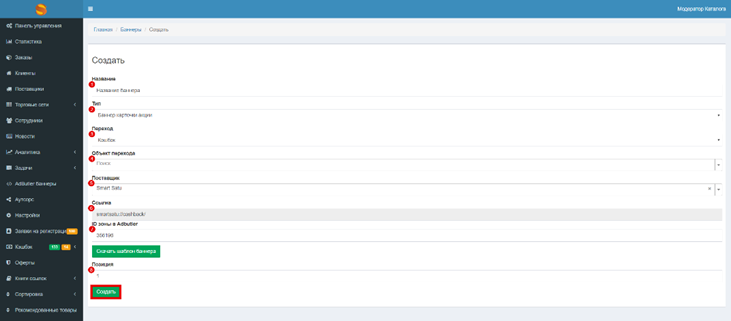
Переход в каталог товаров определенного бренда
При выборе этого типа перехода пользователя будет переводить на список товаров указанного бренда. При заполнении формы требуется:
-
Указать название баннера
-
Выбрать Тип баннера
-
Выбрать тип перехода - Бренд
-
Указать нужный бренд
-
Выбрать поставщика (заказчика)
-
После выбора объекта перехода будет сгенерирован URI, который нужен для создания баннера на стороне AdButler (подробнее о настройке: Настройка рекламных кампаний на стороне сервиса Adbutler)
-
Вставить ID зоны в AdButler
-
Задать номер позиции баннера в списке избранных акций
После настройки нажать на кнопку Создать.
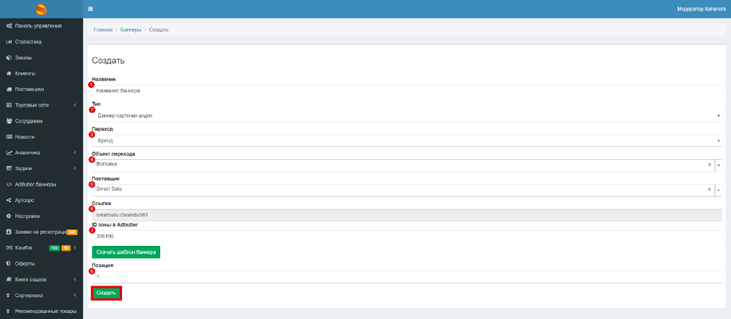
Шаблоны баннеров
Приветственный баннер:

Баннер карточки акции:

Баннер карточки поставщика:

Баннер карточки продукта: